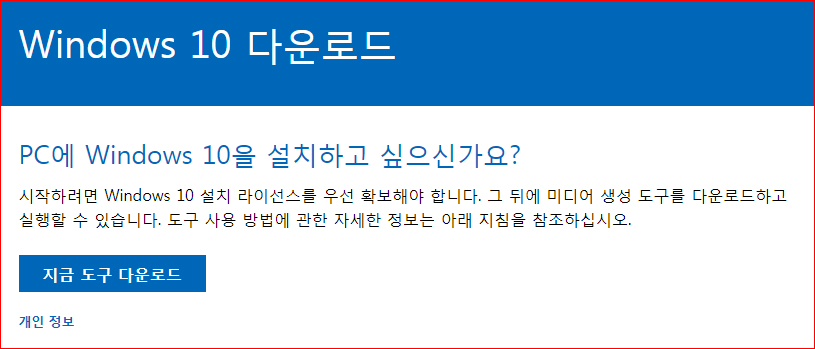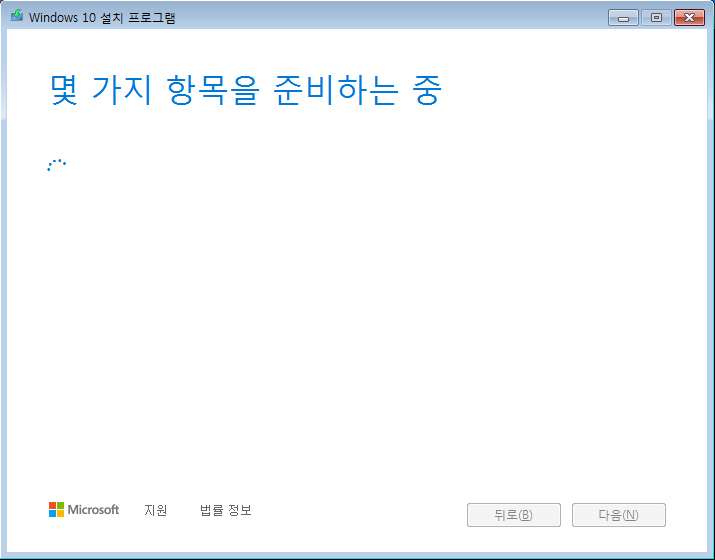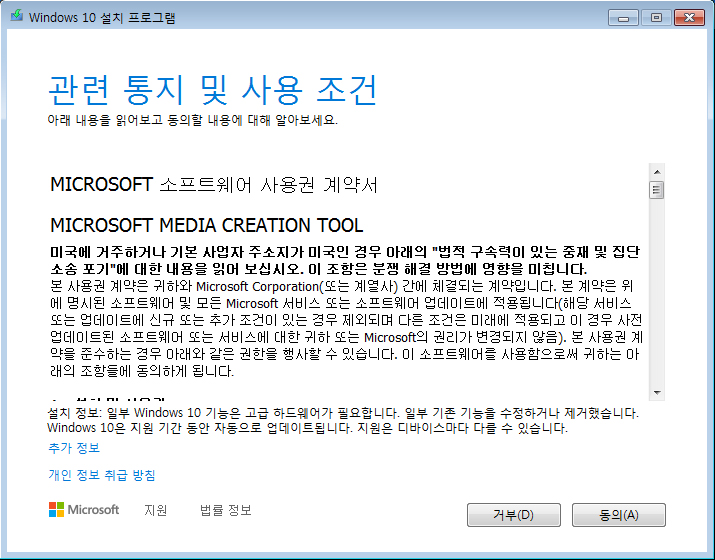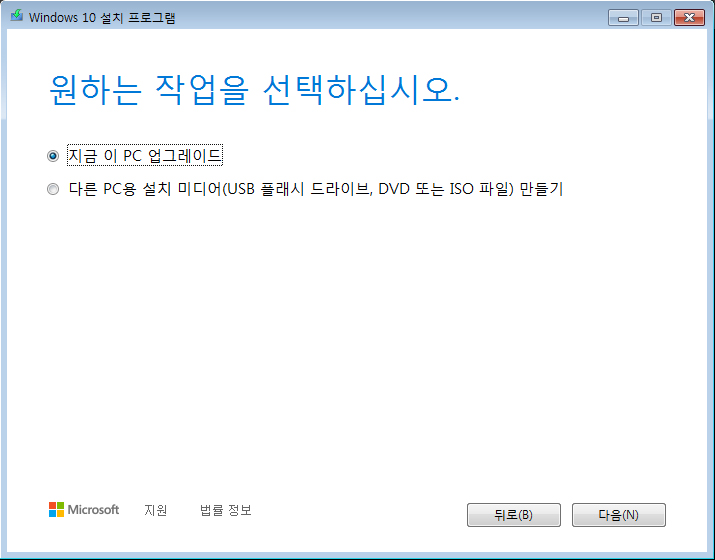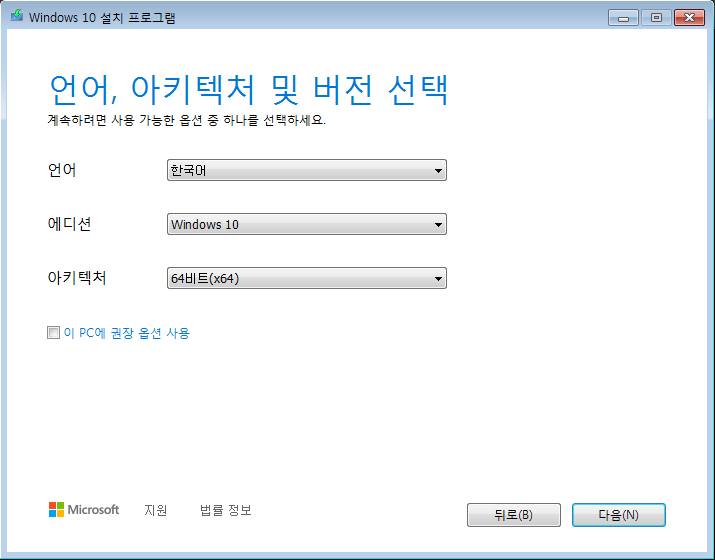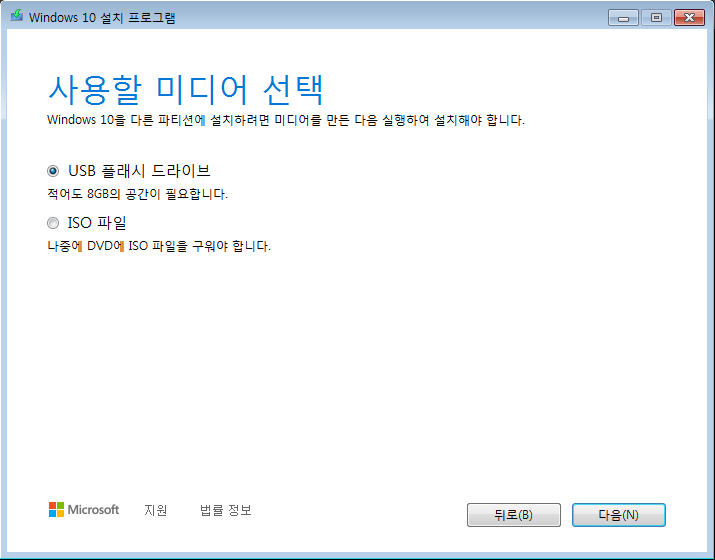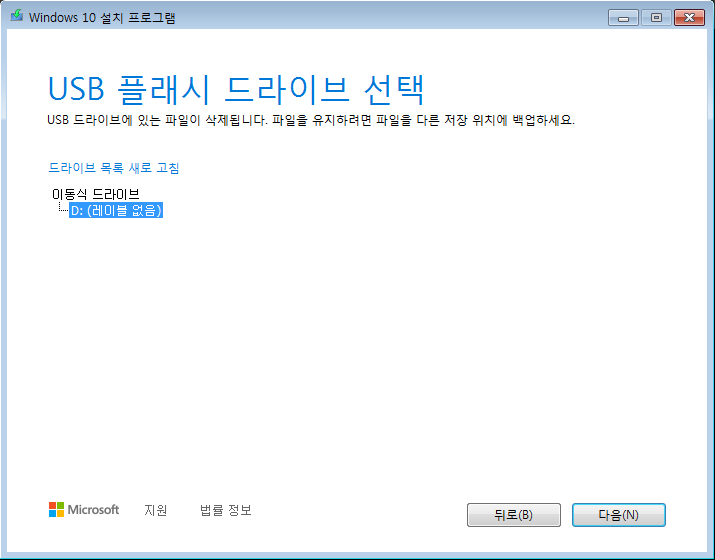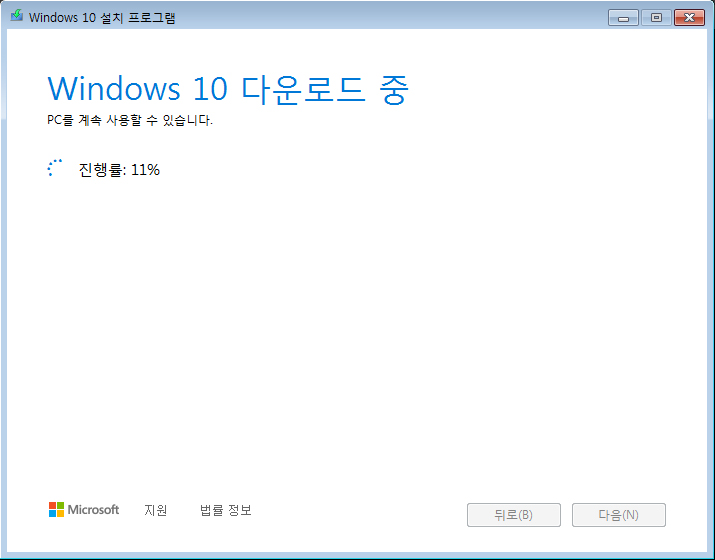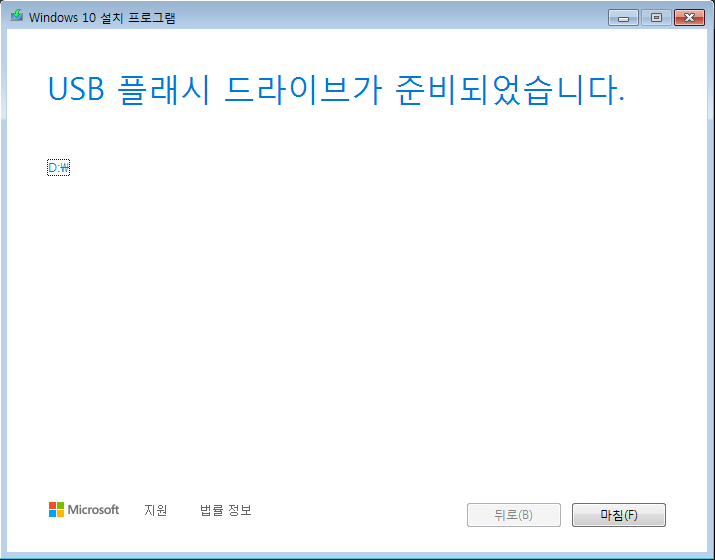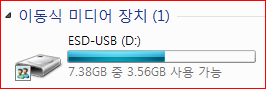#1 윈도우10 설치 USB 만들기에서 이어지는 포스팅입니다.
간단하게 마이크로소프트공식 홈페이지에서 윈도우10 설치USB를 다운받고, 이제 윈도우를 설치할 차례다.
아직 윈도우10 설치USB를 만들지 못했다면, https://creative-ho.tistory.com/498를 참고하자.
#2 PC포맷, 윈도우10 설치하기
PC전원을 켜기전에 윈도우10설치USB를 PC에 꼽자. 최근의 PC들은 대부분 전면포트나 후면포트 가리지않고
잘 인식하지만, 불안하다면 무조건 후면USB포트를 이용하자. 설치USB를 꼽은 상태에서 전원을 키면 윈도우10
설치화면이 나오게 된다. 하지만 간혹 USB로 부팅하지 않는 경우가 있는데, 이는 메인보드 바이오스설정에서
USB로의 부팅을 막아놨던가, 아니면 하드디스크나 DVD롬보다 우선순위를 후순위로 설정되어있어서이다.
이럴경우 메인보드 바이오스세팅에 진입해야 하는데, 복잡하게 생각할 필요가 없다. PC를 처음 켜면 나오는
화면에서 키보드 버튼 하나만 눌러주면 된다. 이 버튼은 보드마다 각기 조금씩 다른데, 대부분의 보드가
F8 혹은 Delete 키로 진입이 된다. 대부분 첫화면 하단에 언떤키를 누르면 설정에 진입된다고 씌여있다.
영어로 써있어서 모를뿐~ 이도저도 모르겠다면 컴퓨터 키자마자 아래버튼들중 하나를 연타하자.
F8이 안되면 껐다키고 Delete로 시도해보고 또 안되면 ESC도 보고... 하다보면 된다. (사실은 나도... 그렇게...)
--메인보드별 바이오스 설정 진입키--
FOXCONN, BIOSTAR, SAMSUNG - ESC
ASUS - F8 or F10
ASROCK, MSI - F11
GIGABYTE, ACER, DELL, Lenovo, LG - F12
--위 버튼은 제조사가 맞더라도 연식에 따라 다를 수 있다.--
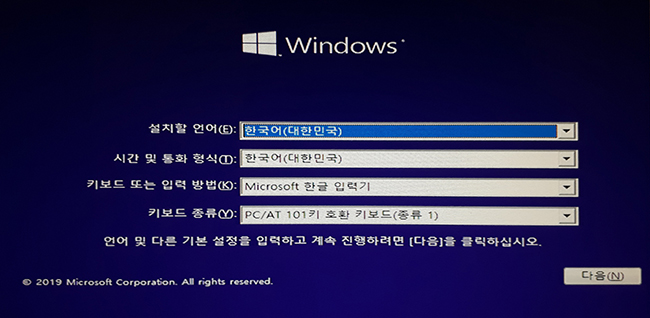
어떤사람은 한번에, 어떤사람은 어렵사리 위 화면을 보게 된다. 딱히 만질게 없이 대한민국으로 되어있다.
다음 버튼을 누르자.
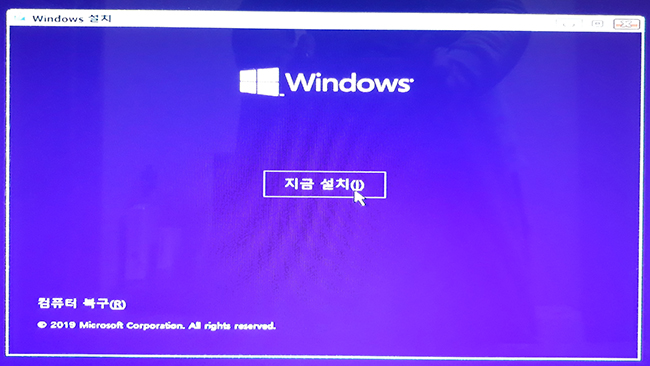
에러난 컴퓨터를 복구하려면 좌측하단 컴퓨터복구(R)메뉴도 있지만, 평소 복구설정을 해 놓지 않은사람이라면
이 복구메뉴로 복구하는건 힘들다. 지금설치 고고
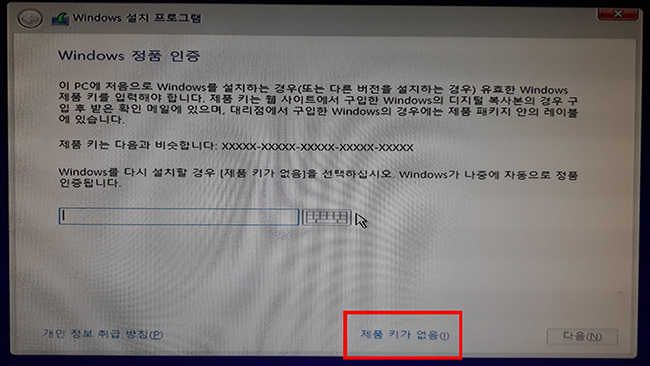
기기에 윈도우가 귀속되어 있는 경우는 하단에 제품 키가 없음을 누르자. 설치 후에 자동으로
정품인증까지 된다. 정품윈도우10USB를 구매한 경우라면 제품키도 메일로 받았을 것이라 제품키를
입력해도 된다. 하지만 그냥 제품키 없이 무료버전 윈도우10으로 설치하고 나중에 정품인증해도 된다.
일단 대부분은 제품 키가 없음으로 설치한다. 윈도우10 설치 USB가 동봉된 정품을 구매하고자 한다면
아래 구매링크로도 구매가 가능하다.
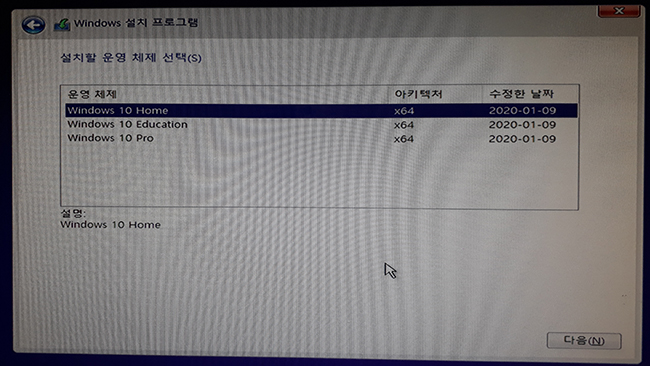
설치USB를 만들때 더 많은 옵션을 추가했다면 선택의 폭이 더 많을 수 있다.
참고로 윈도우10 Home과 윈도우10 Pro의 차이는 보안성과 비즈니스 관련기능의 차이 정도다.
그 외에 기본적인 차이는 없다.
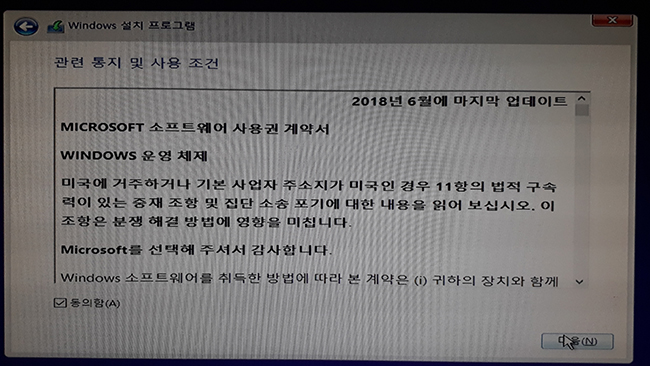
당연히 동의하고
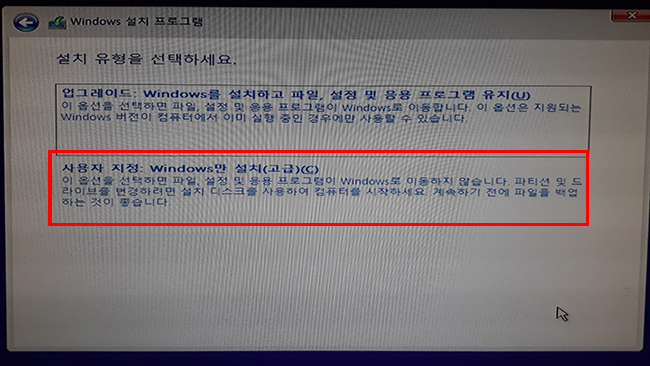
이미 다른버전의 윈도우가 설치되어있고, 업그레이드 하면서 기본 설정을 유지하고 싶다면 위에 메뉴를...
하지만 난 깨끗하게 싹 지우고 새로 설치할거라 아래의 사용자 지정 window만 설치를 클릭!
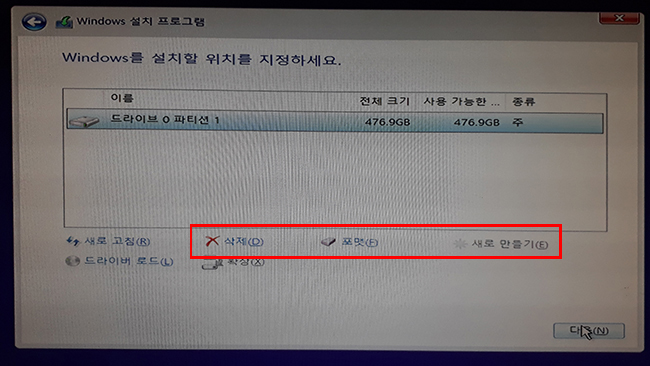
여기서 설치되어있는 하드디스크가 뜨는데, 파티션을 만들어 줘야한다. 쉽게 설명하자면 방이 하나 있는데,
칸막이 몇개 쳐서 방을 두개로 나눌수도, 세개로 나눌수도 있다는것이다. 이렇게 나눈 방들은 설치가 끝나면
C드라이브가되고, D드라이브가 된다. 하나의 하드디스크를 2~3개의 드라이브로 나눌수도 있고,
두개의 하드디스크를 하나의 드라이브로 합칠수도 있다. 설명이 길어졌는데, 어차피 포맷할거니까 포맷하고
나누어져 있는 파티션은 그대로 두는게 낫다.
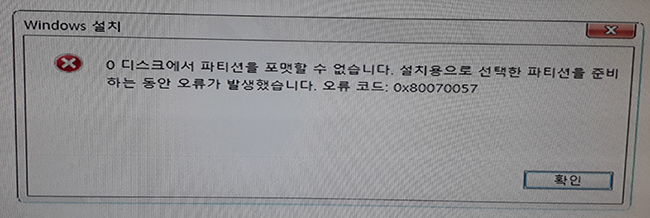
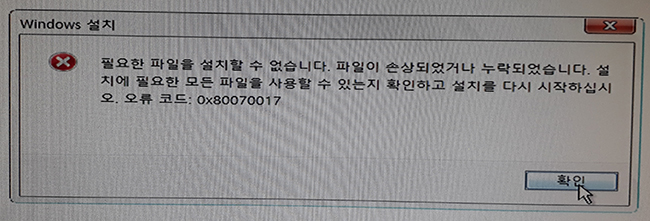
파티션을 잘못나누거나, 설치USB에 에러가 있을때 발생하는 오류코드
0x80070057 혹은 0x80070017
최악의 경우에는 하드디스크차체가 고장나서 그럴수도 있지만, 최근까지 잘 쓰던 PC였고, 또
포맷과 파티션지정도 잘 되었다면, 그럴 가능성은 낮다. 설치USB를 다시 만들거나 다른 USB를 이용해보자.
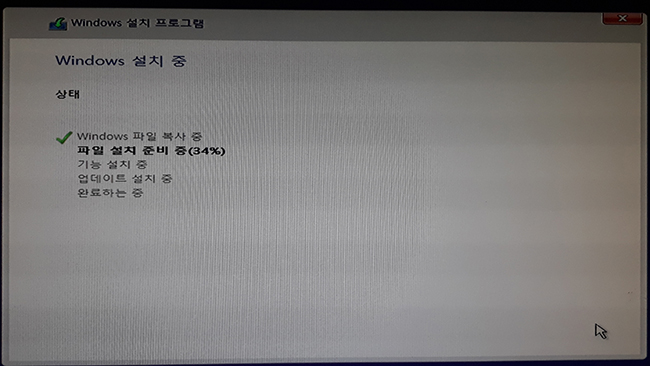
간혹 파일설치중에서 멈춰 버릴때가 있다 문제없는 PC라면 그럴일이 없겠지만, 만약 그런 문제가
발생한다면, 다시 포맷하고 재시도를 해 봐야한다. ㅠㅠ(내가 그랬다... ㅜㅜ 내 시간.. ㅜㅜ)
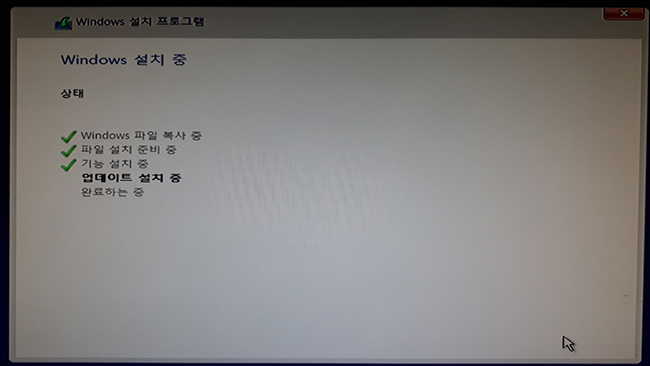
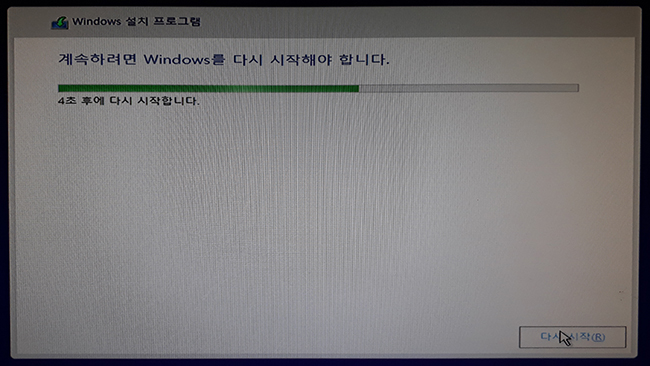
이렇게 설치가 끝나고 나면 재부팅하고, 윈도우10으로 부팅되어 최초설정을 하게된다.
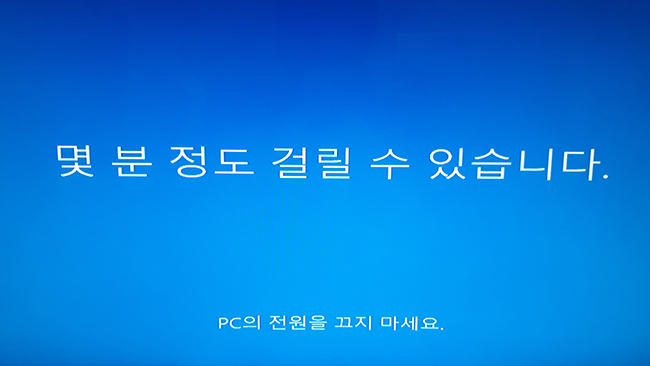
윈도우10 설치 후 설정까지 끝내면 나오는 화면. 간혹 이 화면에서 몇 시간이고 멈춰버리는 경우가 있다.
사실상 이 화면이 마지막 화면인데, 30분이상 이런다면 멈춘것이고, 강제종료하는 방법밖에 없다.
몇 몇은 강제 종료후 정상적으로 윈도우 부팅이 되지만, 몇 몇은 최악의 경우 처음부터 다시 설치해야 하는
경우도 있다. (입에서 자동적으로 나오는 ㅅㅂ...)
이렇게 윈도우10을 설치를 끝내고, 정품인증을 하지 않는다면, 배경화면을 못바꾼다거나, 보안설정에서
몇가지 빠진체로 쓰게된다. 정품인증은 정품키를 구매하거나, 어둠의경로로 인증하거나 각자 알아서...
어둠의경로까지는 다루지 않는다.
설치USB가 포함된 정품윈도두10 구매경로도 하나 남겨 놓는다.
'발견! 생활 팁!' 카테고리의 다른 글
| 윈도우 휴지통 삭제 메시지가 사라졌다? - 삭제확인 대화상자 사용하기 (1) | 2020.04.21 |
|---|---|
| 128gb USB메모리카드가 32gb USB로 인식된다? 강제로 포멧해서 바로잡자! (6) | 2020.04.13 |
| 윈도우10 무료 설치하기 #1 윈도우10 설치 USB 만들기 (0) | 2020.04.02 |
| 모니터 주사율? 응답속도? 패널? 해상도? 게임모드? 나에게 딱 맞는 모니터를 골라보자 (0) | 2020.03.18 |
| 유튜브 동영상 MP3 다운로드 하는방법 ㅣ 사이트 프로그램 저작권 컨버터 pp ss 간단정리! (0) | 2020.03.17 |